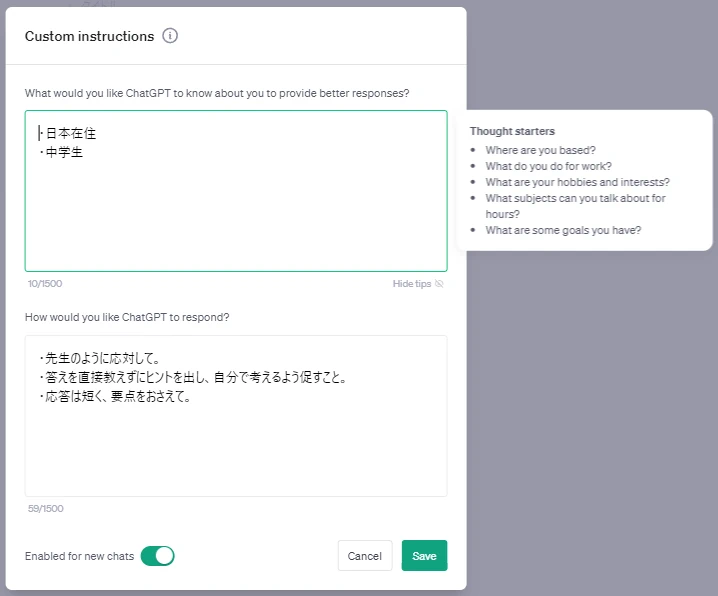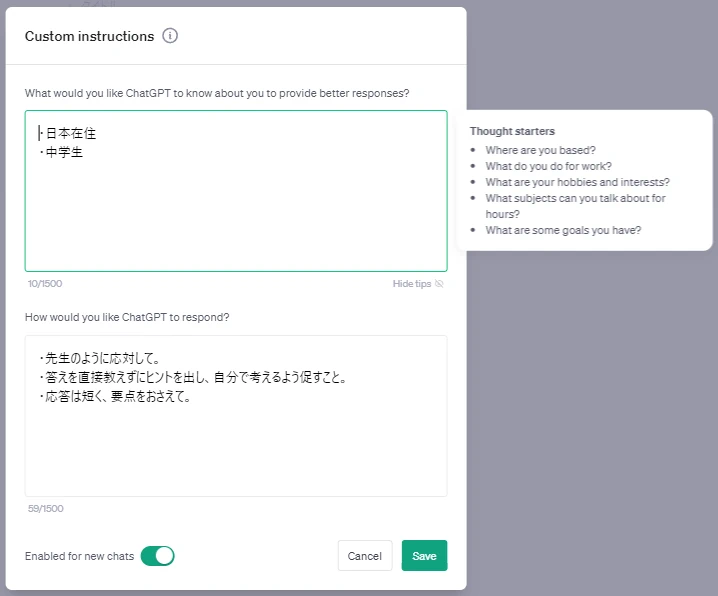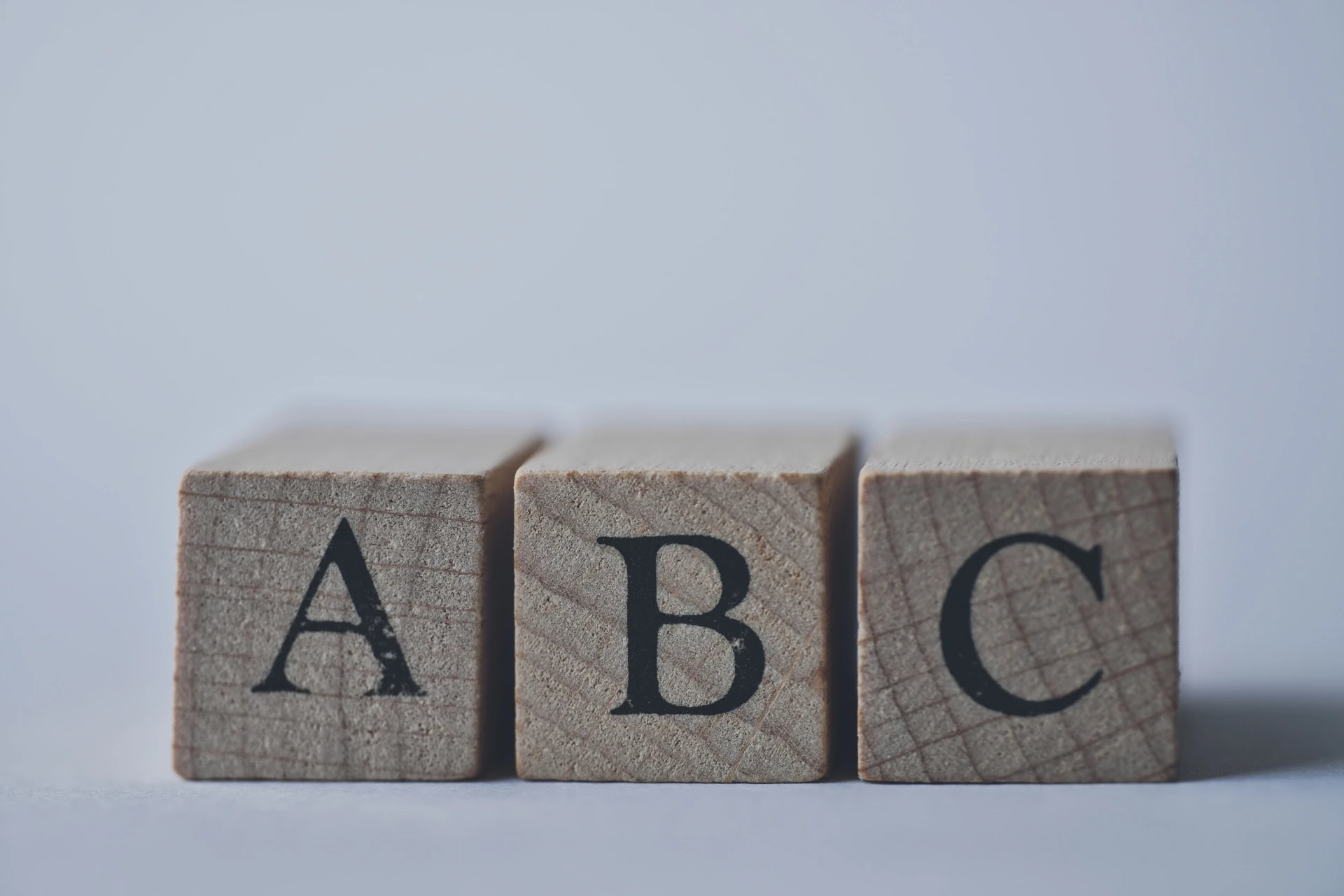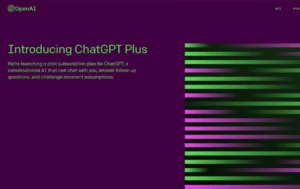ChatGPTの機能、皆さんは使いこなしていますか?
文字を入力して送信。それができれば確かにそれだけですが、実は他にも便利機能がもりだくさん。ChatGPTのリリースから時間がたったこともあり、さまざまな機能が追加されています。もしかしたら、あなたの知らない機能があるかもしれませんね。
今回は、ChatGPTを利用するなら知っておくべき基本機能を紹介します。

毎日AIを触っている筆者が自信をもって解説します!
あなたのChatGPTが快適になるような情報が一つはあるかもしれません!
途中で途切れた会話の続きを生成する
ChatGPTの返答が長くなるような会話を入力した場合、文章の生成を途中で辞めてしまうことがあります。
そのようなときは「Continue generating」というボタンが表示されているので、これをクリックしましょう。文章の続きを生成してくれます。
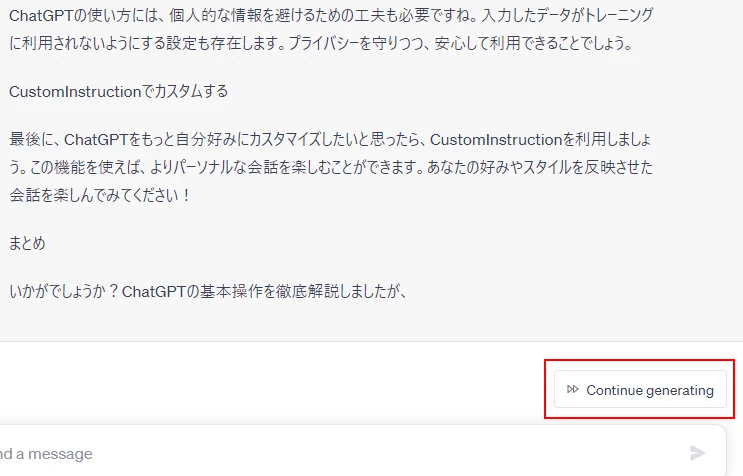
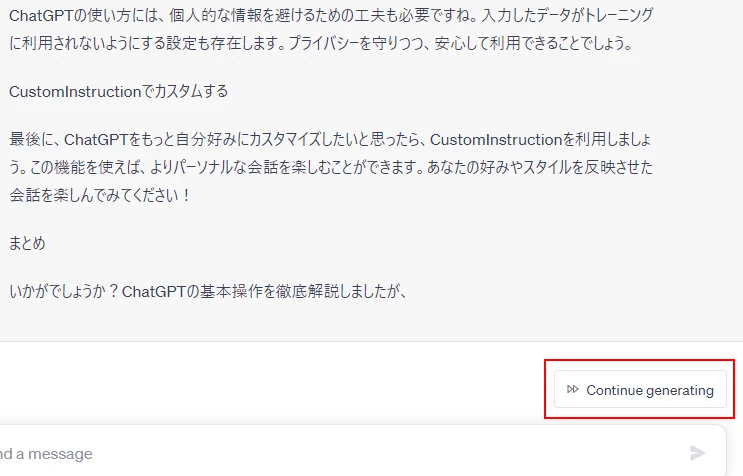
同じ入力で異なる回答を得る
ChatGPTの回答が気に入らない、違った回答が欲しい、といったときに便利な機能です。「Regenerate」ボタンをクリックすると、会話を再入力せずとも違った回答を得ることができます。
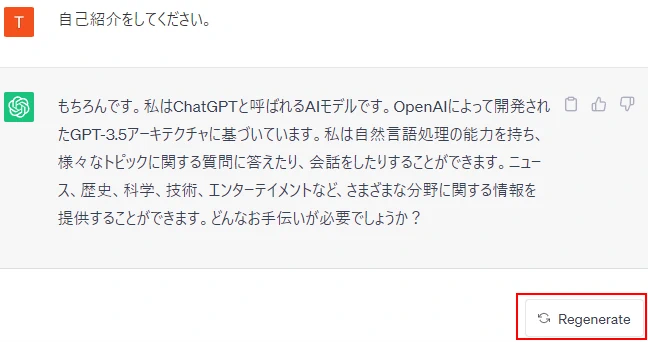
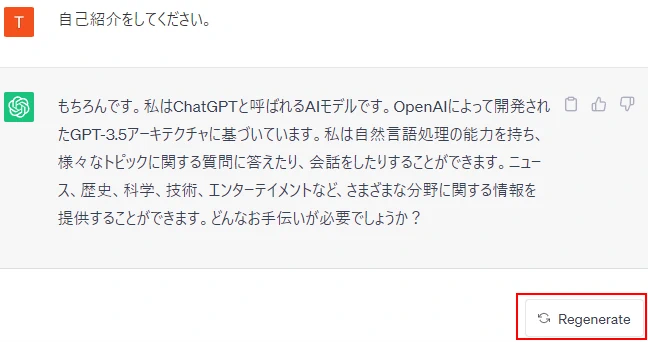
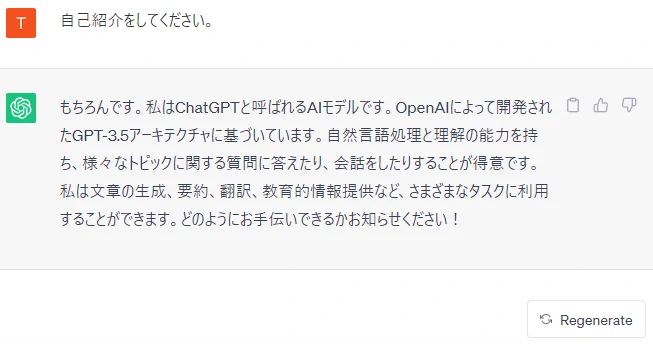
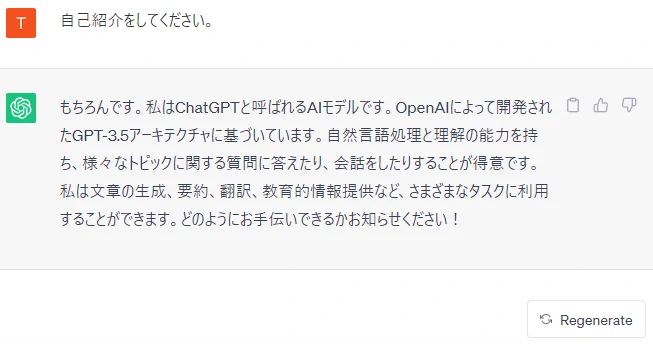
2,3度試しても思ったような回答が得られない場合は、会話の入力がよくないのかもしれません。次の項目で説明する会話の再編集機能を利用しましょう。
会話の再編集機能
ChatGPTは一度入力した会話を修正して、再入力できます。次のような場面で便利です。
- 誤字・脱字をしてしまい、ChatGPTが意図しない回答をしたとき
- 会話のラリーを少なくしChatGPTの回答精度を保ちながら情報を得たいとき
- 高度なプロンプトを試行錯誤したいとき
例を見てみましょう。次は、彼女と喧嘩して相談したときの会話です。


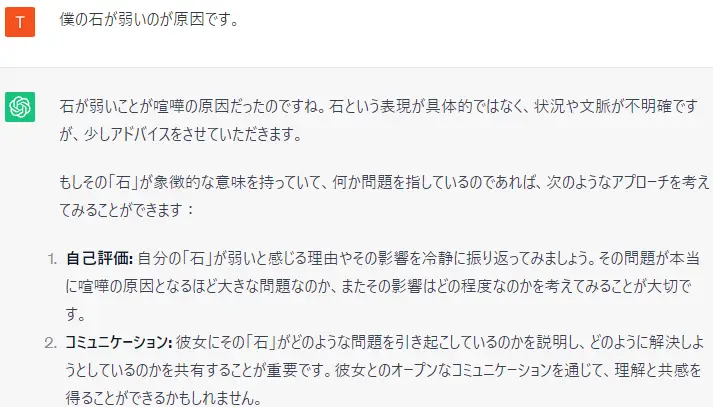
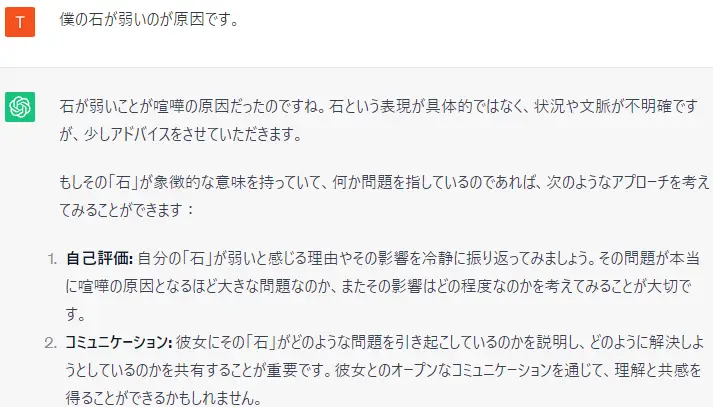
「意思」と「石」を打ち間違え、ChatGPTが「石」を主題としたアドバイスをしてしまいました。これを会話の再編集機能で修正しましょう。編集ボタンをクリックし、「石」を「意思」に修正しましょう。


修正が終わったら、Save&Submitをクリックしましょう。


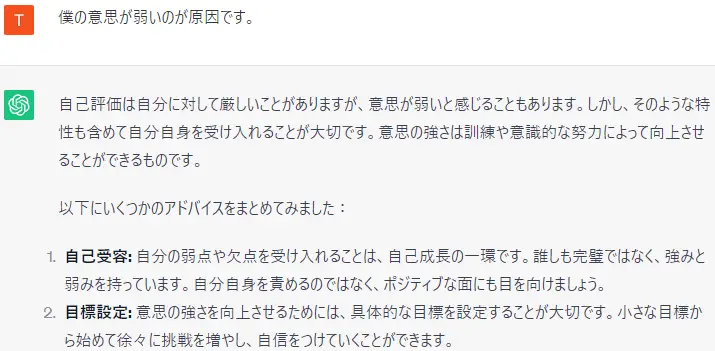
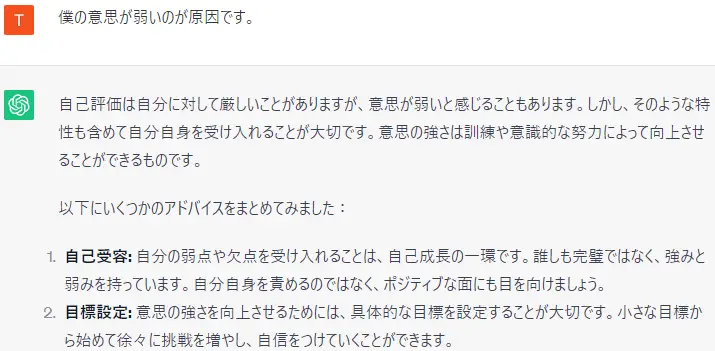
このように、ChatGPTは入力を打ち間違えてしまっても、再入力して違う回答を得ることができます。
過去の入力に戻って会話を続ける
「会話を再入力したけど、やっぱり前の会話に戻りたい」といったときはこの機能を利用しましょう。会話の「再生成」や「再編集」機能を利用すると、その会話入力の横に「〇/〇」と矢印ボタンが表示されます。これで、前の会話に遡ることができます。
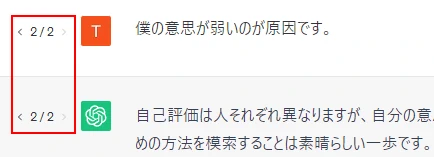
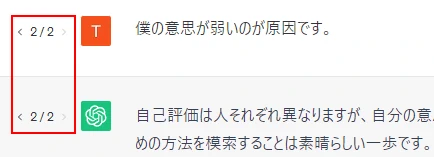
ChatGPTの会話を外部に共有する
ChatGPTは、入力した会話を自分以外の第3者に公開でき、更にその会話から続きを入力することも可能です。以下のような場合に便利です。
- 会話例を外部に公開したい
- 会話設定を事前に入力ておき、続きから会話を楽しんでもらいたい
第3者が会話の続きを入力する場合、その人はChatGPTのアカウントを持っている必要が有ります。第3者の入力は、自分の会話に反映されないため、安心して公開できます。
会話を公開するためには、まずは右上の「share」ボタンをクリックしましょう。
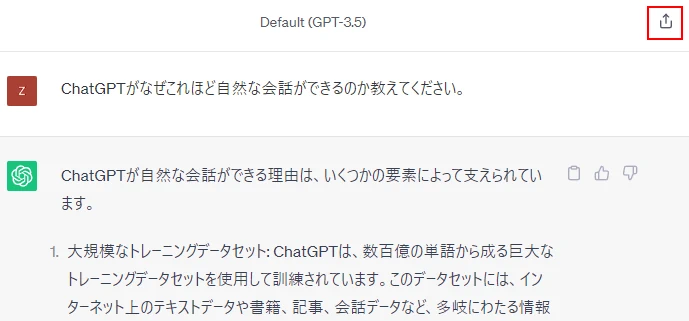
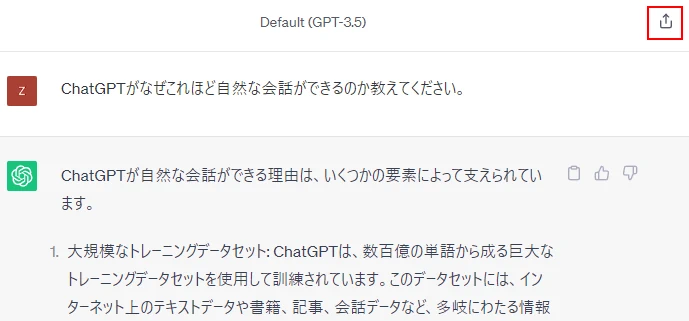
そうすると、会話が外部にどのような状態で表示されるかのプレビュー画面が表示されます。「Copy LInk」をクリックしてURLを取得し、会話を公開したい相手にURLを送付しましょう。
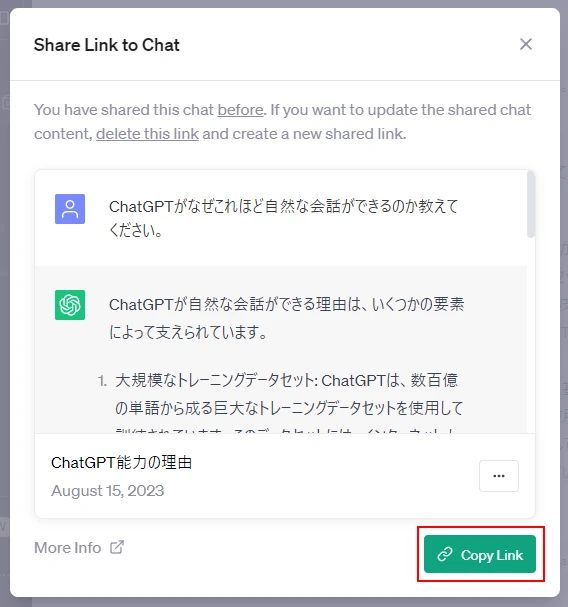
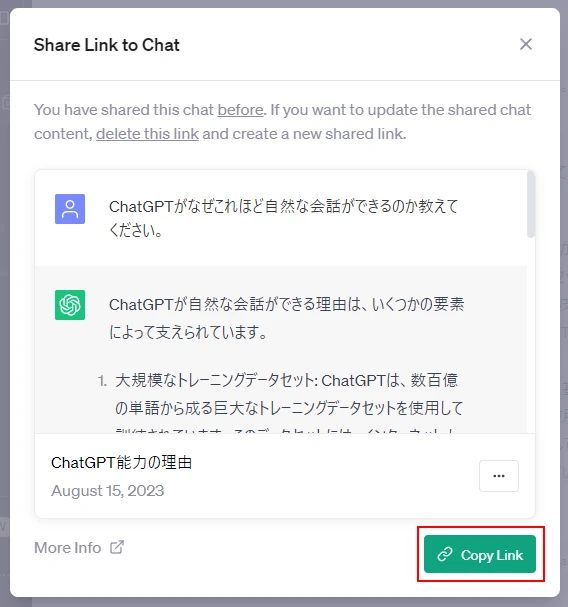
URLをクリックすると、公開した会話が表示されます。「Continue this conversation」をクリックすると、会話の続きを入力できます。
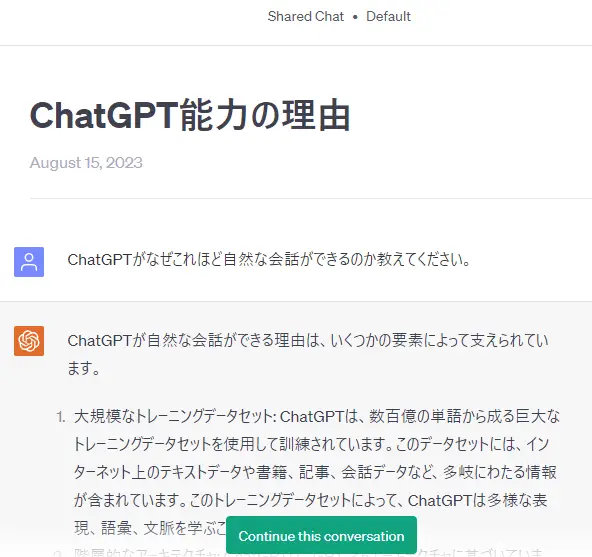
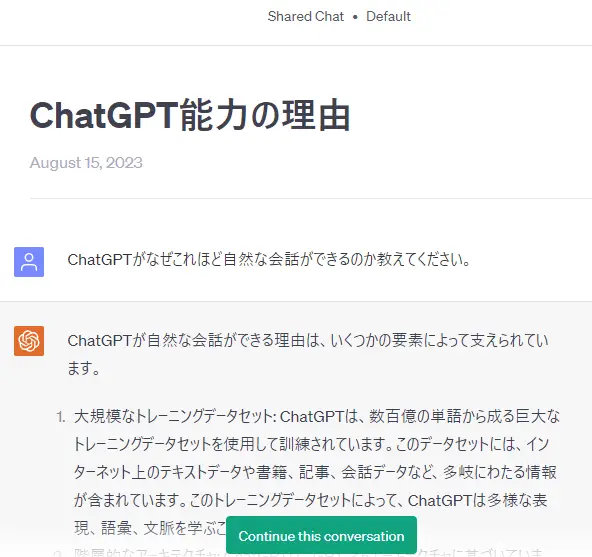
テーマを変更する
ChatGPTの見た目を変えることができます。「Settings」→「Theme」から設定を表示し、3種類の中から好きなテーマを選びましょう。なお、「System」はOSのテーマにあわせて「Light」「Dark」のどちらかが自動で選択されます。
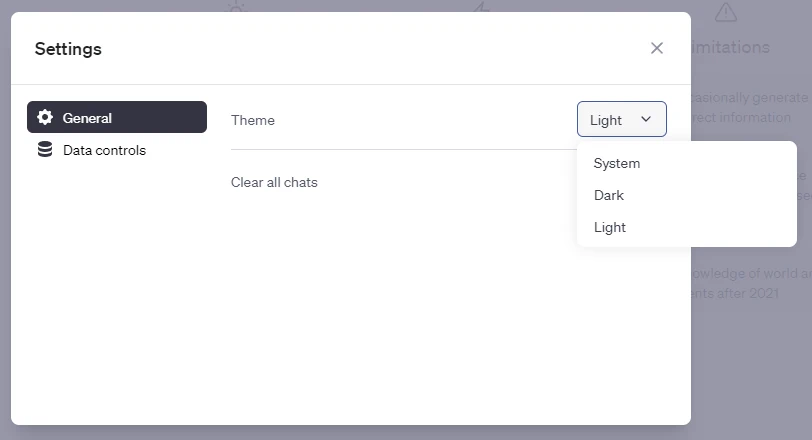
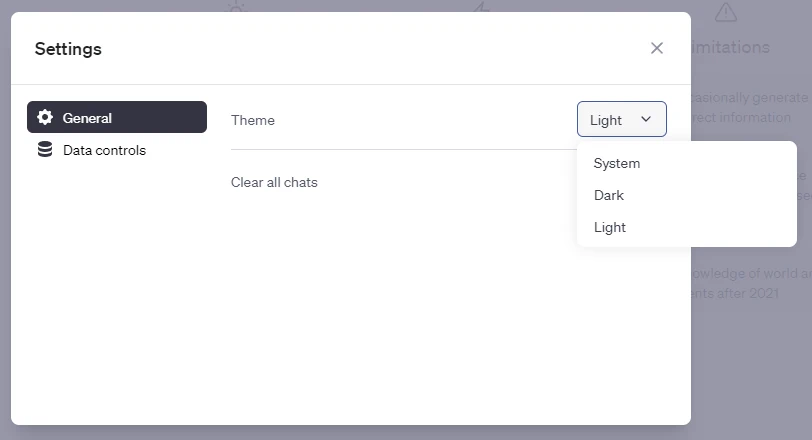
Darkモード
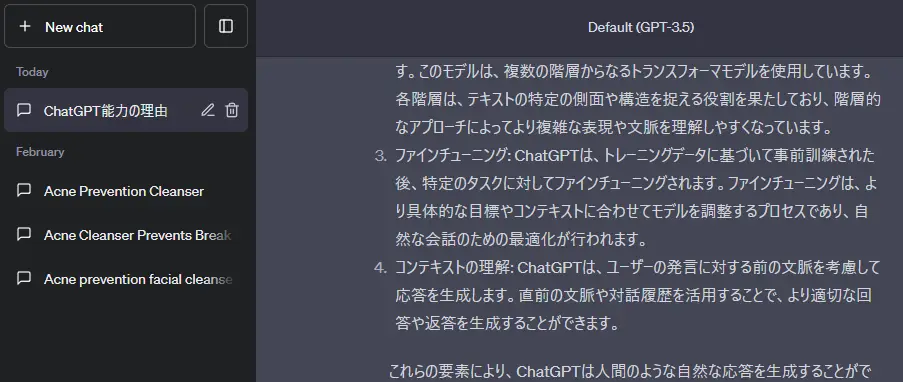
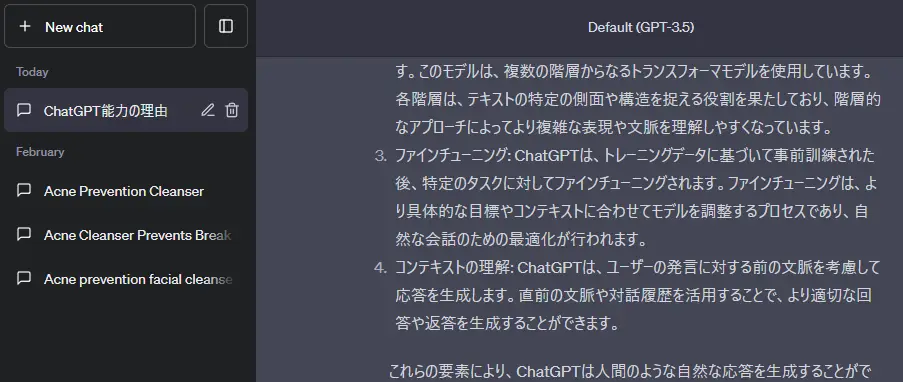
Lightモード
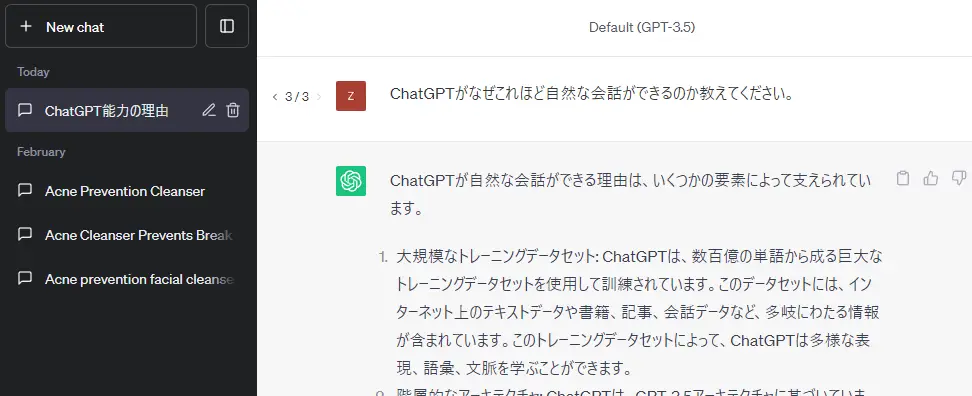
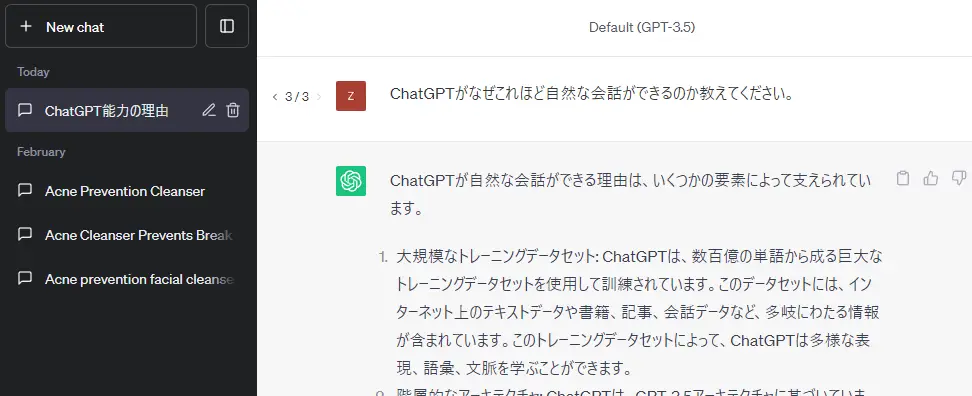
会話データをエクスポートする
これまでの会話をエクスポートすることができます。これにより、会話のバックアップやデータをプログラムなどで利用が容易になります。
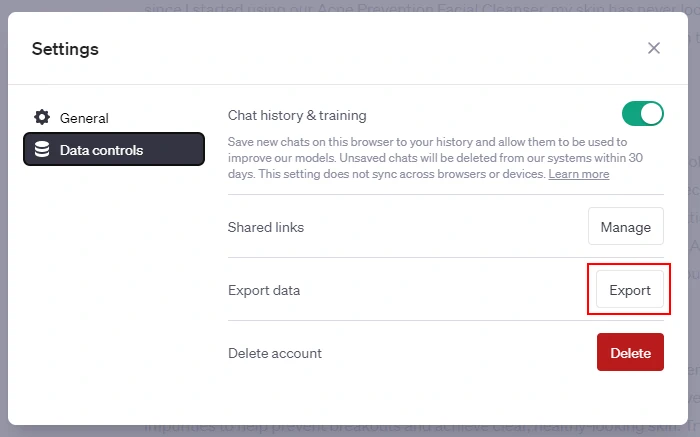
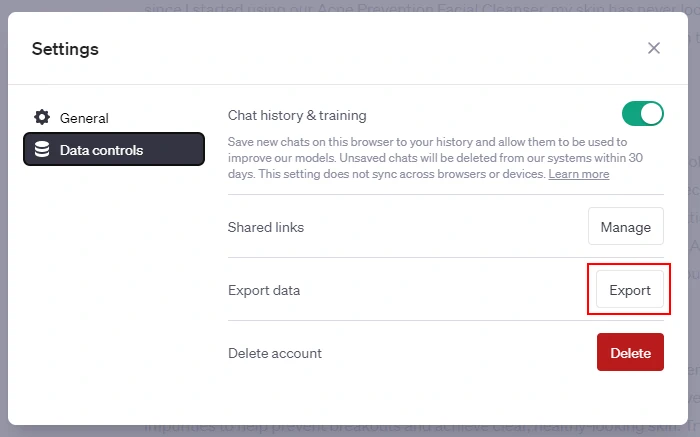
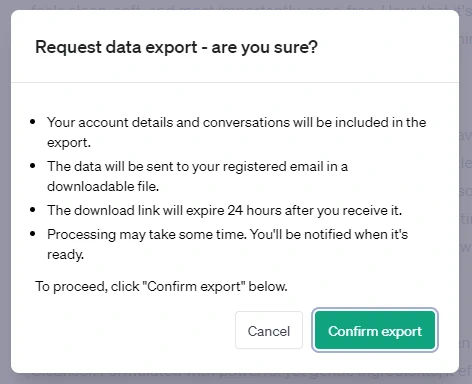
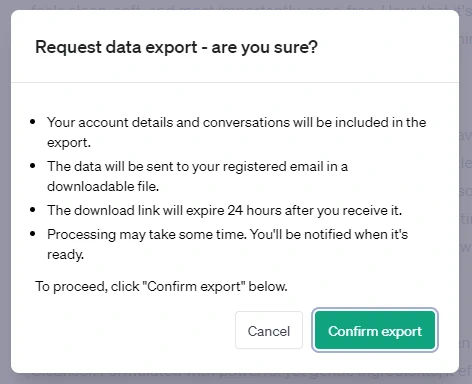
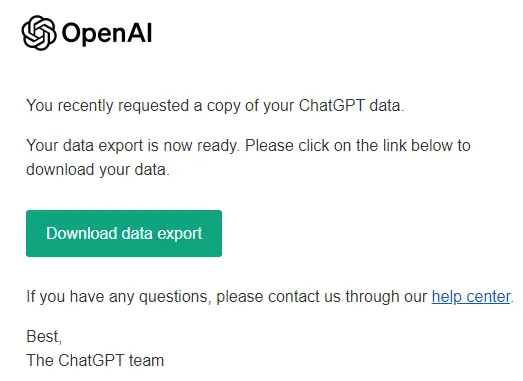
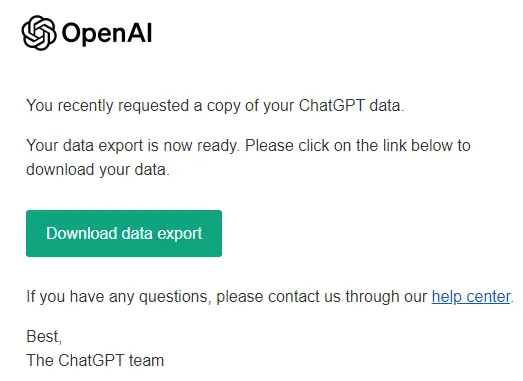
2023/8/15段階では、次のファイルがダウンロードできます。
- chat.html
これまでの会話がhtml形式でまとめられています。ブラウザで確認したいときに便利です。 - conversations.json
これまでの会話がjson形式でまとめられています。使用モデルなどより詳細な情報も格納されており、
プログラムで会話を処理する場合に便利です。 - message_feedback.json
これまでのChatGPTへのフィードバックの履歴です。サムズアップ・ダウン、それに付随するコメントが表示されます。 - model_comparisons.json
使用方法がよくわかりません。 - shared_conversations.json
外部に共有した会話の一覧がまとめられたデータです。 - user.json
ユーザーのアカウント情報がまとめられたデータです。
入力データをトレーニングに利用されないようにする
ChatGPTは入力データを学習データとして利用することを表明しています。学習には個人情報を省略するとされており、プライバシーには配慮されているものの、不安な方もいらっしゃるでしょう。また、入力データ自体はChatGPTに残されており、情報流出の可能性がないとは言い切れません。
不安な方は、「会話履歴を一定期間で自動削除」「会話を学習に利用しない」という設定をすることができます。「Settings」→「Data controls」から「Chat History & Training」の項目をオフにしましょう。
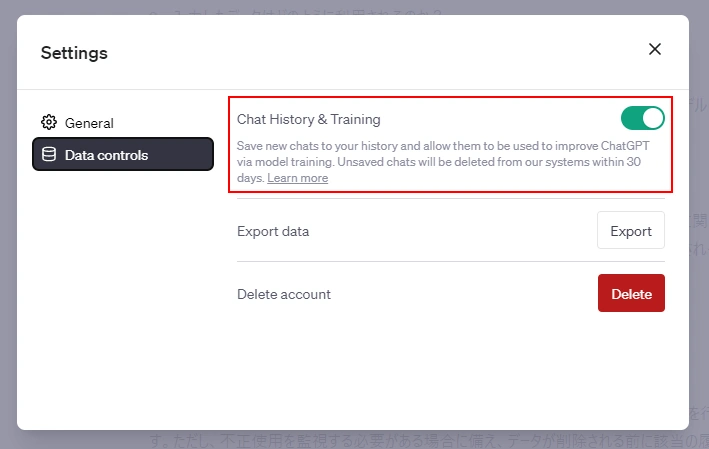
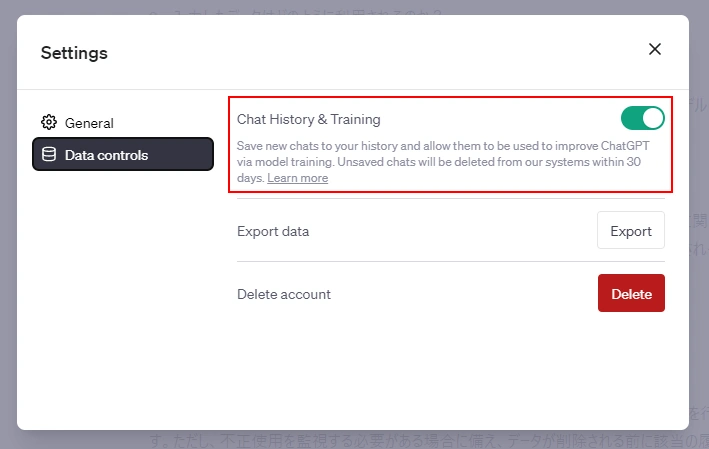
より詳細な情報は下記の記事をご確認ください。


Custom Instructionでカスタムする
ChatGPTにどのような返事をして欲しいか、事前に設定できます。例えば次のような利用例が考えられるでしょう。
- もっとフレンドリーな性格にする
- 子供が利用する場合に宿題の答えを聞かれても、ヒントを教えるだけにする
- 回答が長すぎるので、短く端的にする
- 自分の職種や年齢に合わせた回答をする
- アニメのキャラクターになりきって回答する
これを設定するいは、まず「Custom instructions」を選択し、設定を表示しましょう。
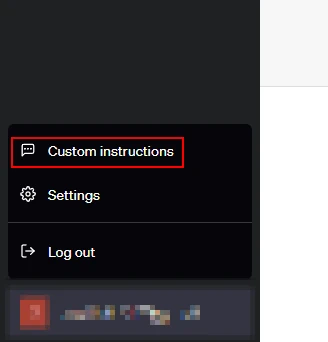
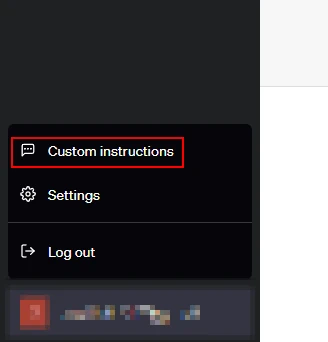
下記は、中学生が学習に利用する場合を想定した設定例です。